Import/Export Tutorial
This tutorial builds on the Content Types tutorial to illustrate how to import and export objects, which will result in a good data set for subsequent tutorials.
Watch the video above, or follow the step-by-step instructions below.
Navigate to Presidents
If not continuing immediately from the Content Types tutorial, navigate back to the presidents.
- Launch the Bases App.
- Click "Presidents" Type.
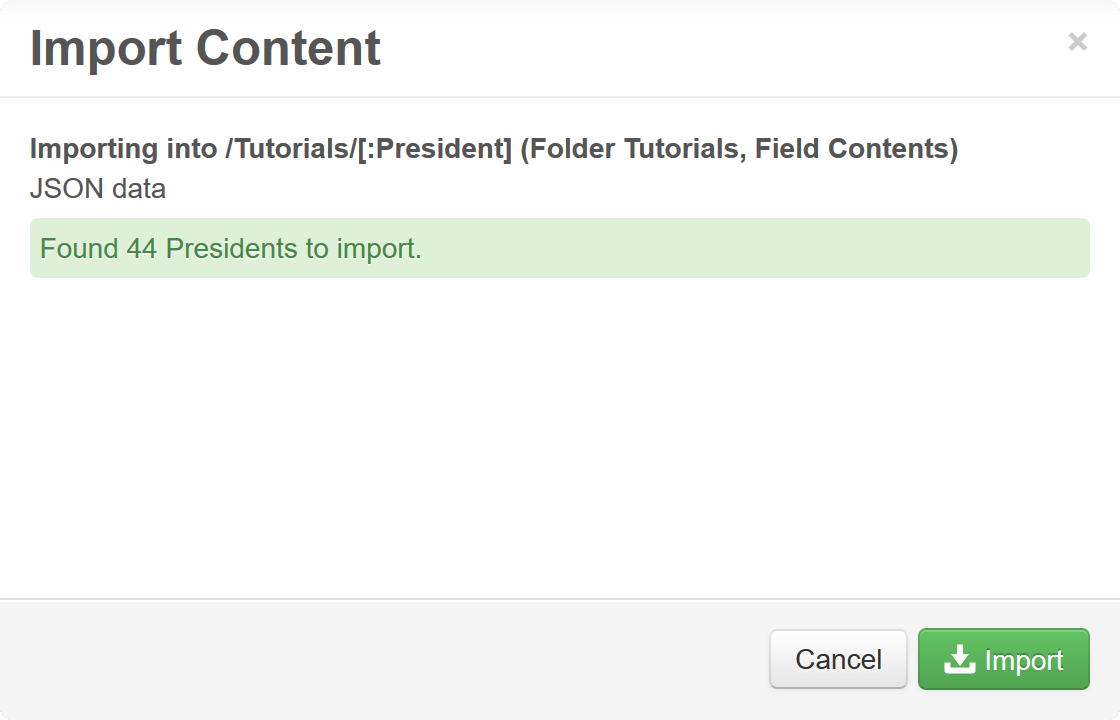 Import Presidents from JSON
Import Presidents from JSON
Content can be imported from CSV and JSON files.
- Click Import (
 ) in the Collection Bar.
) in the Collection Bar. - Click "From URL".
- Enter the Source URL: https://www.webcomand.com/packages/com_presidentsdemo_www/install/presidents.json
- Click Next
- Click Import
NOTE: Any import notices, warnings or errors will display in an alert bar.
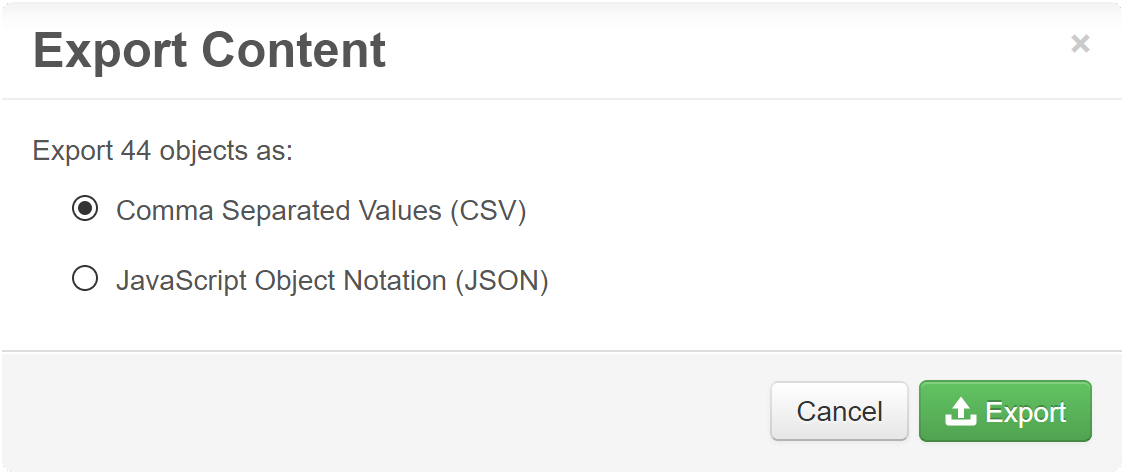 Export Presidents to CSV
Export Presidents to CSV
Content can be exported to CSV and JSON files.
- Click Export (
 ) in the Collection Bar.
) in the Collection Bar. - Select "Comma Separated Values (CSV)"
- Click Export
 ) to export a subset of objects from a list.
) to export a subset of objects from a list.Export Presidents with Photo to CSV
By default, file and image fields, like Photo, will not be exported to CSV. The following steps can be used to export file and image fields.
- Launch the Content Manager (CMS) App.
- In the folder tree on the left, expand and click:
Bases / Presidents / President - Click the view button (
 ) and then select Grid View.
) and then select Grid View. - Click the toggle cPath editor button (
 ).
). - Append "{SELECT Number, Name, Photo}" (without the quotes) and press ENTER.
- Click Export (
 ) in the Collection Bar.
) in the Collection Bar. - Select "Comma Separated Values (CSV)"
- Click Export
Conclusion
Now we have a simple content database of United States presidents. We will use it to illustrate paths and queries next.
 webCOMAND Docs
webCOMAND Docs