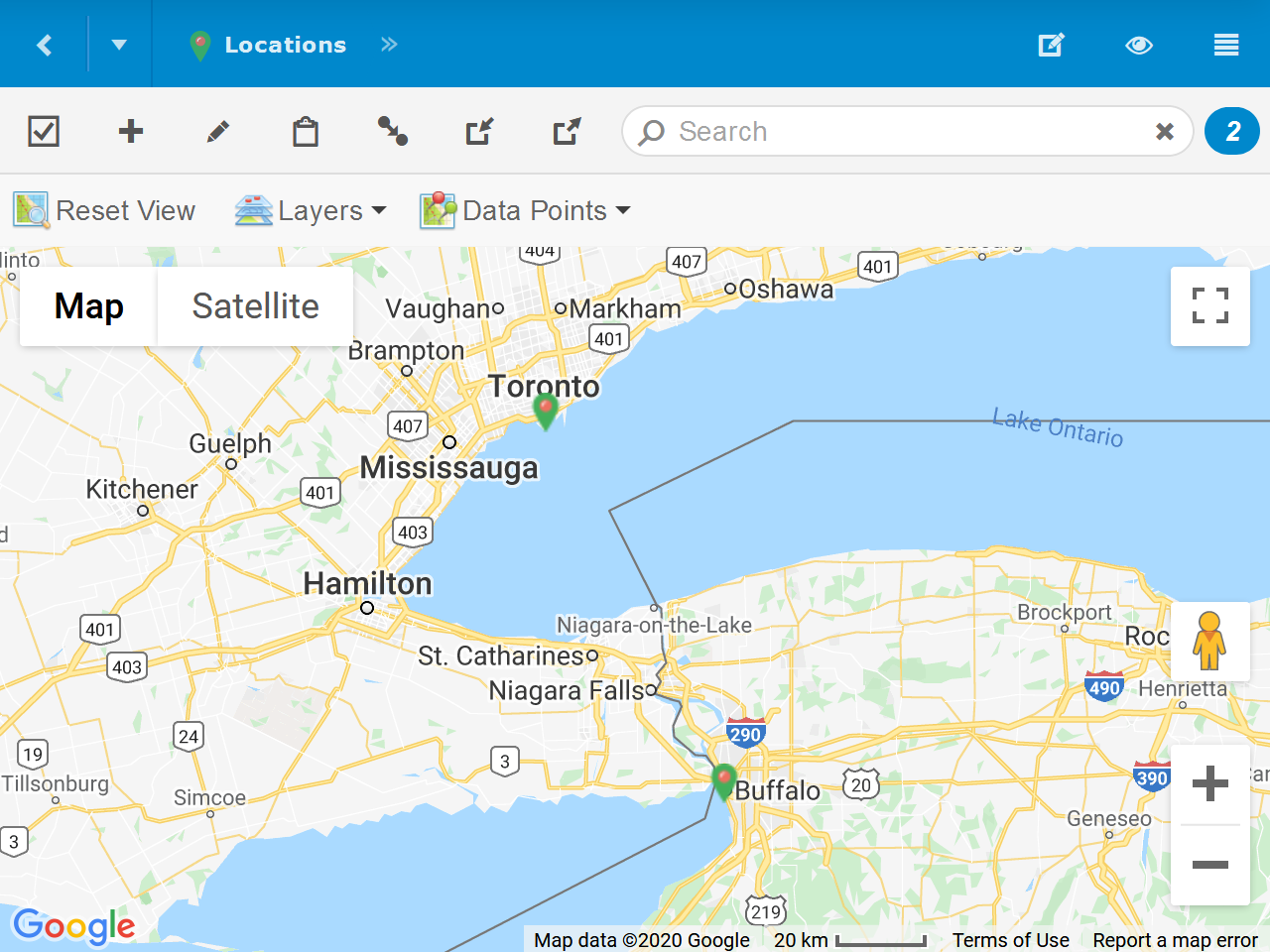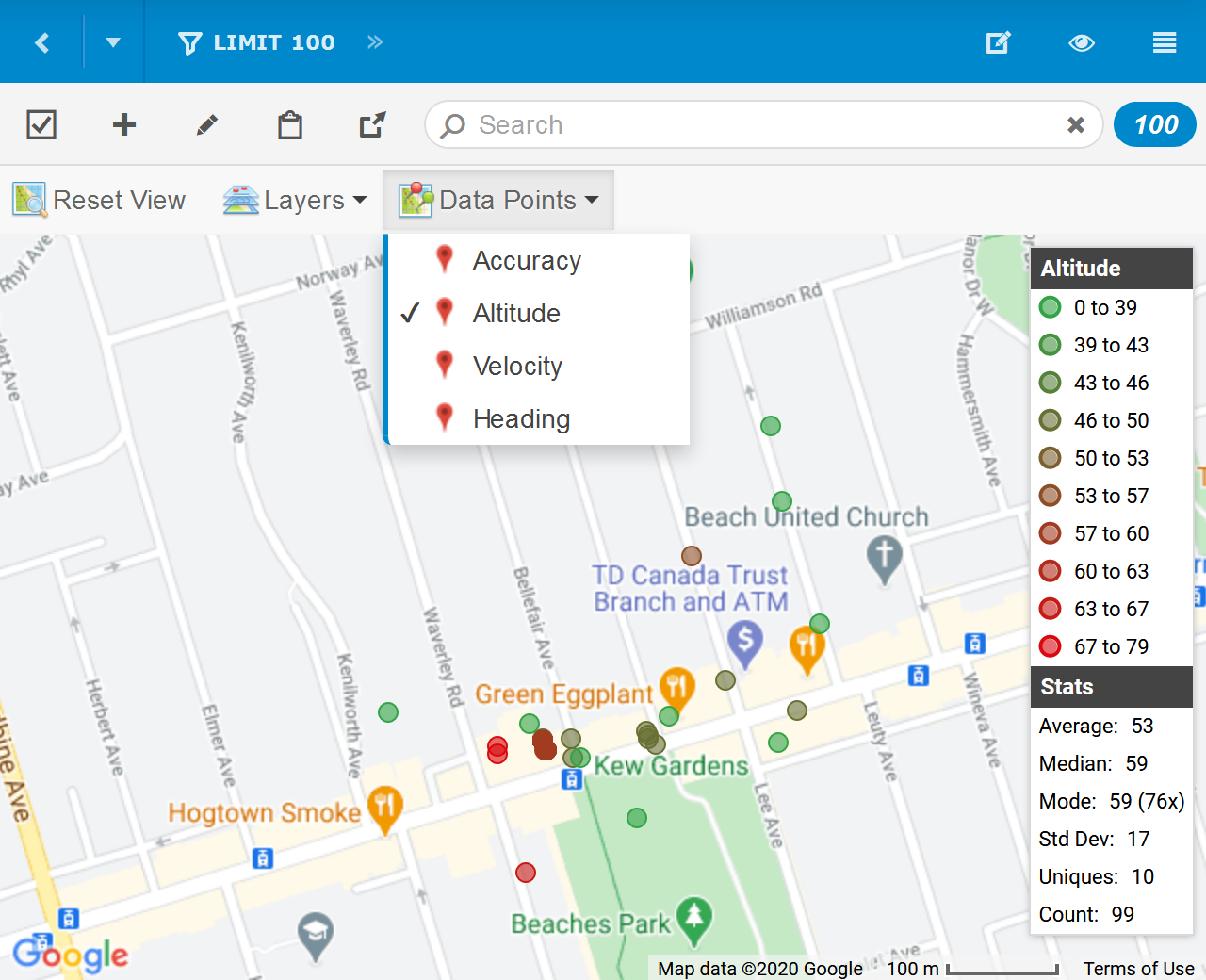Map View
Map View displays content with geographic coordinates (latitude and longitude) as icons on a map.
Items
Click an icon to perform the default action, which is typically Open, or Select in Select Mode. Hover the mouse cursor over an item to display it's Summary and Description in a small popup.
Edit Mode
When authorized, the Edit Content ( ) option will be available in the Collection Toolbar. Click it to enter Edit Mode, where you can drag and drop icons to update their geographic coordinates.
) option will be available in the Collection Toolbar. Click it to enter Edit Mode, where you can drag and drop icons to update their geographic coordinates.
While in Edit Mode, click Add ( ) and then on a location on the map to add a new item with geographic coordinates at that location.
) and then on a location on the map to add a new item with geographic coordinates at that location.
Reset View
After you adjust the map position or zoom, click Reset View to re-center and zoom the map to show all items.
Map Layers
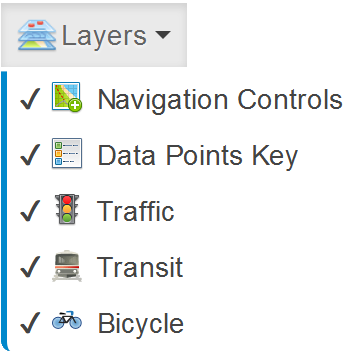 Toggle the visibility of controls and information on the map from the Layers menu.
Toggle the visibility of controls and information on the map from the Layers menu.
- Navigation Controls - Show the map style, full screen, zoom and street view controls.
- Data Points Key - Show the key/legend available when a data point is selected.
- Traffic - Show traffic speed indications over roads.
- Transit - Show public transportation and other transit routes.
- Bicycle - Show bicycle routes.
Data Points
Item's numeric fields will be listed in the Data Points menu. If selected, the item icons on the map will be replaced with colored circles that represent the values of the selected field, as described in the Data Point Key that will overlay the right side of the map. The Data Point Key also includes several high-level statistics about the field values including the Average, Median, Mode, Std Deviation, Unique Value Count and Total Values Count.
 webCOMAND Docs
webCOMAND Docs