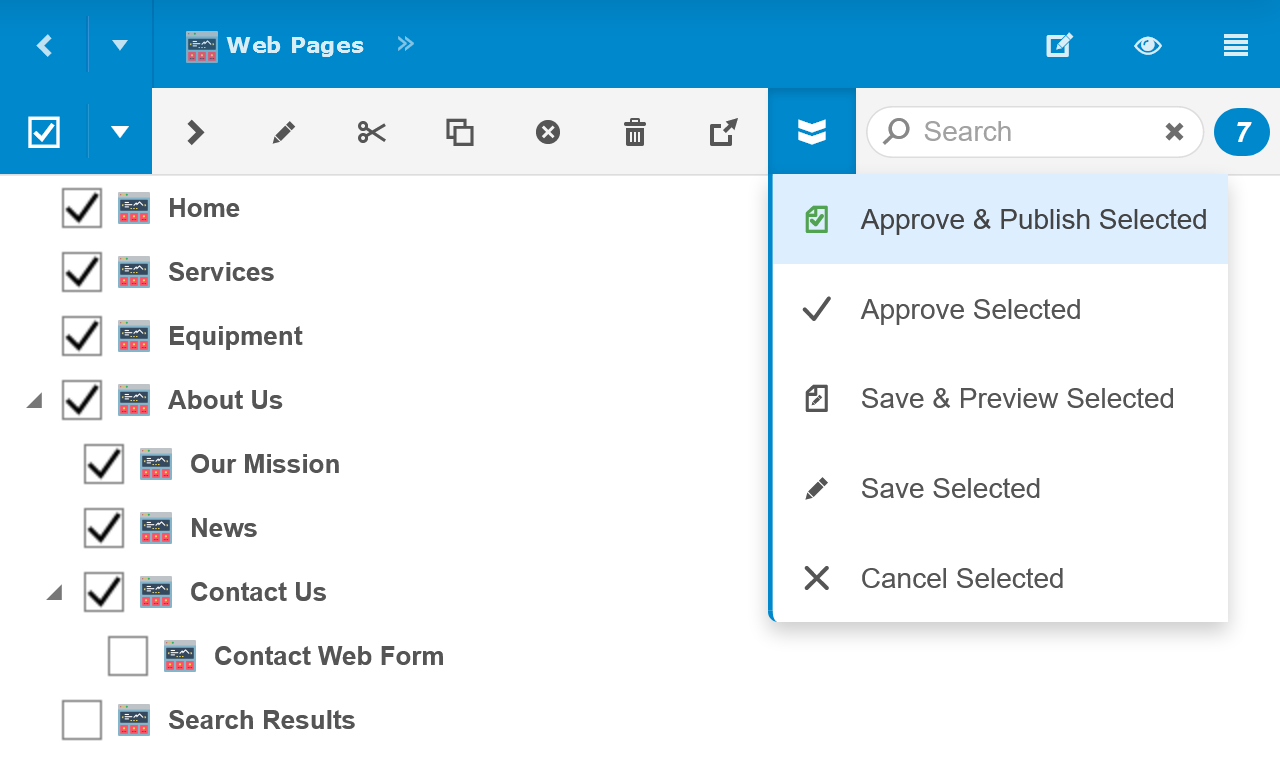Publishing in Content Manager
There are a number of ways to publish web pages and other files in Content Manager.
Form View
When content is opened and modified in Form View, the Workflow Menu will automatically update to display the Preview or Publish option in the Object Toolbar.
When a content update is made, the Preview button will appear if a staging environment is available.
Click Preview to save the changes as a new draft and publish them to the staging environment. Publish progress and links to published pages and files will appear in the Notifications & Tasks sidebar on the right. Click the green links to open the published items in the staging environment.
Once Preview is clicked, or if a staging environment is not available, the Publish button will appear.
Click Publish to approve the changes and publish them to the production environment (live website).
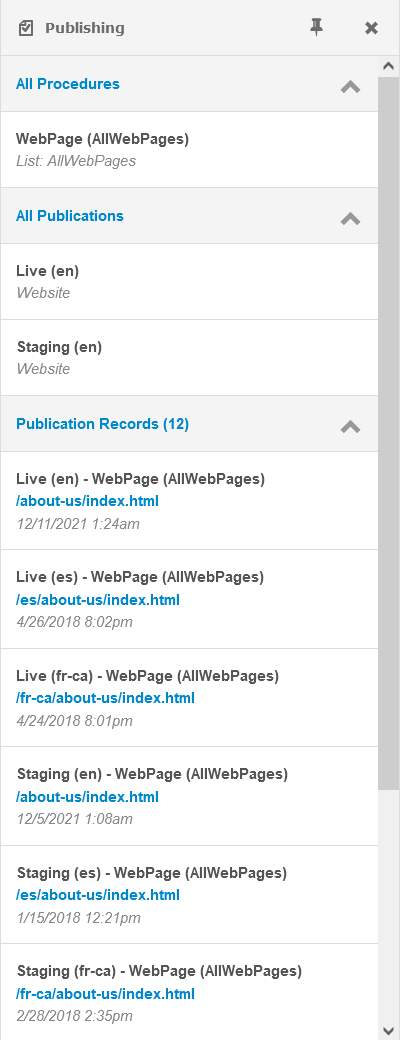 Publishing Sidebar
Publishing Sidebar
In addition to the more obvious and commonly used Preview and Publish Workflow options, the Publishing Sidebar features more fine-grain publishing information and options.
All Procedures
This section lists all of the Publication Procedures associated with the opened content. In other words, all of the web pages and/or files that will be processed when this content is published.
To preview or publish a single procedure, hover over it with the mouse and then click the preview or publish option.
All Publications
This section lists all of the Publications associated with the opened content. In other words, each destination or environment where this content can be published. These typically corresponding to a Production, Staging and sometimes a Development environment, but may be named differently.
To publish all procedures to a single publication, hover over it with the mouse and then click the preview or publish option.
Publication Records
Expand the Publication Records section to list all of the published web pages and/or files. Each item includes a title that indicates the Publication and Procedure that published the file, a link to the published file and the date and time it was last published.
To open the published item in a new browser window or tab, click the blue link.
To re-preview or re-publish the file, hover over it with the mouse and then click the preview or publish option.
Variants
![]() There are special considerations when publishing content with variants, such as different language translations.
There are special considerations when publishing content with variants, such as different language translations.
By default, the Workflow Preview and Publish buttons will only publish the current variant and other variations (aka Dimensions) that fall back to the current variant. To preview or publish all variants and variations, click the workflow chevron menu and select "All" option at the bottom and then Publish or Preview above. The "All" option will remain active and visible in the main Publish or Preview button until deselected from the chevron menu.
The Publishing Sidebar options always publish all variants and variations.
List View
When a collection of content that can be published is opened in List View, select items can be published together in a batch.
To publish select items in a batch, click the checkbox option at the top of the list to select all items or hover over an item with the mouse and click the checkbox option to select or deselect the item. Once the desired items are selected, click the Workflow chevron menu in the toolbar and select Approve & Publish Selected or Save & Preview Selected.
Publish progress and links to published pages and files will appear in the Notifications & Tasks sidebar on the right. Click the green links to open the published items in a new browser window/tab.
Publications
To publish or preview an entire Publication:
- Open the production or staging Publication.
- The green Publish button will display if it is a production publication. The orange Preview button will display if it is a staging publication. Click the displayed button to publish.
Publication Procedures
Developers and System Administrators will also have access to Publication Procedures. Similar options described in the Form View section above are available within a Publication Procedure opened in Form View. However, when previewing or publishing from a Publication Procedure, all content associated with the procedure will be previewed or published. This is especially useful if a Publication Procedure is updated, to force all affected pages and files to update.
 webCOMAND Docs
webCOMAND Docs