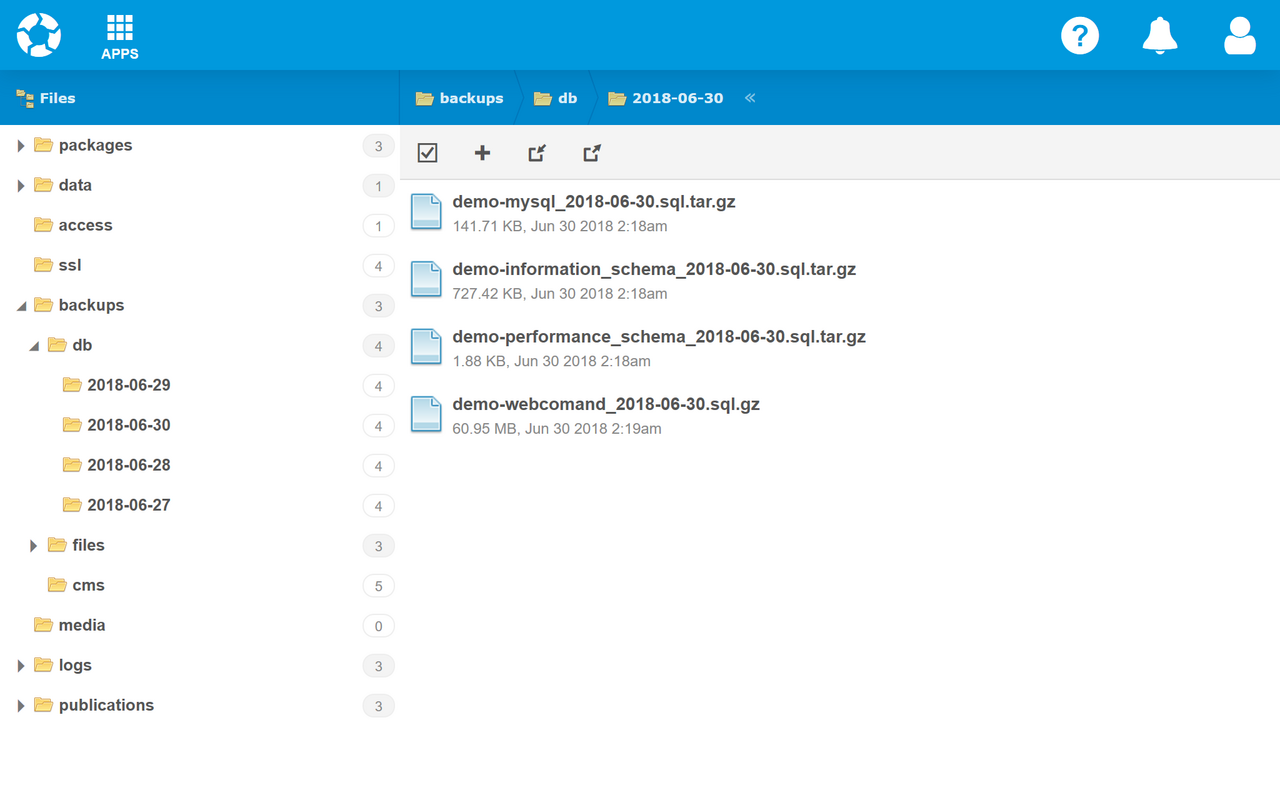- ⌂ Files
- Open Files & Folders
- Add Files
- Add Folders
- Rename Files
- Rename Folders
- Download Files
- Download Folders
- Upload Files
- Upload Folders
- Delete Files
- Delete Folders
- Edit Text Files
Files App
The Files App is used to access and manage files in a webCOMAND account, including published files and logs. Any file can be uploaded or downloaded. Text files can also be viewed and edited in the web text editor.
Launch Files App
To launch Files:
- Sign In to webCOMAND.
- Click APPS in the upper-left.
- Select "Files".
Open Files & Folders
The folder tree on the left is used to access files and folders. If a folder contains sub-folders, expand or collapse the list of sub-folders with the triangle to the left of the folder icon. Click a folder in the tree to open its contents on the right. Click a folder or file on the right to open it.
Add Files
To add a file to a folder:
- Expand and click the desired folders on the left.
- Click Add File (
 ) in the toolbar on the right and select "New File".
) in the toolbar on the right and select "New File". - Enter the filename, including extension.
- Click "Create".
A new file with no contents will be created. To upload or edit the file contents, see Upload Files and Edit Text Files below.
Add Folders
To add a subfolder to a folder:
- Expand and click the desired folders on the left.
- Click Add File (
 ) in the toolbar on the right and select "New Folder".
) in the toolbar on the right and select "New Folder". - Enter the folder name.
- Click "Create".
Rename Files
There are two ways to rename an existing file.
Rename from Folder
- On the left, click the folder that contains the file to rename.
- Hover over the desired file and click rename (pencil icon).
- Edit the filename.
- Click "Rename".
Rename from File
- On the left, click the folder that contains the file to rename.
- Click the desire file to open the file.
- Edit the filename.
- Click "Approve".
Rename Folders
To rename an existing folder.
- On the left or in the list on the right, hover over the desired folder and click rename (pencil icon).
- Edit the folder name.
- Click "Rename".
Download Files
Single File
To download a single file:
- On the left, click the folder that contains the file to download.
- Hover over the file to download and click download (cloud with down arrow icon).
- If presented with a browser popup, you may need to chose that you want to save the file, select where to download the file and/or click OK.
Multiple Files
To download multiple files:
- On the left, click the folder that contains the file to download.
- Click Select (checkbox) in the toolbar.
- Check/uncheck desired files.
- Click Download (cloud with down arrow icon) in the toolbar above.
- If presented with a browser popup, you may need to chose that you want to save the file, select where to download the file and/or click OK.
All selected files (and subfolders) will be downloaded as a Zip file, which can be unzipped locally once the download has completed.
Download Folders
To download a folder and all of its files and folders recursively:
- On the left, hover over the desired folder and click download (cloud with down arrow icon).
- If presented with a browser popup, you may need to chose that you want to save the file, select where to download the file and/or click OK.
The folder and all of it contents will be downloaded as a Zip file, which can be unzipped locally once the download has completed.
Upload Files
To select and upload one or more files:
- On the left, click the folder where you would like to upload files.
- Drag and drop the desired files from your computer into the right side.
As an alternative:
- On the left, click the folder where you would like to upload files.
- Click upload (cloud with up arrow icon) in the toolbar.
- Click the rectangle where it says "Drop files here to upload".
- Select the desired file(s).
- Click Open.
Upload Folders
Folders can not currently be uploaded. However, if you drag and drop a folder to the right side, all of the files within that folder and its subfolders will be uploaded to the folder.
Delete Files
Delete a Single File
To delete a single file:
- On the left, click the folder that contains the file you would like to delete.
- Hover over the file and click delete (trash icon).
- Click "Delete" to confirm.
Delete Multiple Files
To delete a multiple files:
- On the left, click the folder that contains the file you would like to delete.
- Click Select (checkbox icon) in toolbar.
- Check/uncheck desired files (and folders).
- Click Delete (trash icon) in toolbar.
- Click "Delete" to confirm.
Delete Folders
To delete a folder and all of its files and subfolders recursively:
- On the left, hover over the folder to delete.
- Click delete (trash icon).
- Click "Delete" to confirm.
To delete multiple folders, see Delete Multiple Files above, only check the desired folders.
Edit Text Files
To edit an existing text file:
- On the left, click the folder that contains the file you would like to edit.
- On the right, click the file you would like to edit.
- Edit the file Name or Data.
- Click Approve.
Share Files and Folders
To share a link to a file or folder with another user that has access to the Files app:
- On the left, click the folder that contains the file or folder you would like to share.
- On the right, click the file or folder you would like to share.
- In the hamburger menu in the upper-right, select Copy to clipboard.
 webCOMAND Docs
webCOMAND Docs