webCOMAND User Interface
To access webCOMAND, you must first set up a password and sign in.
Password Set Up
Once you sign up, are assigned a user account, or have set up webCOMAND, you will receive an email and/or be presented with your initial sign in link. Click the link or open the web address in a web browser to set your password. The password should be unique to this webCOMAND account and must meet the minimum requirements.
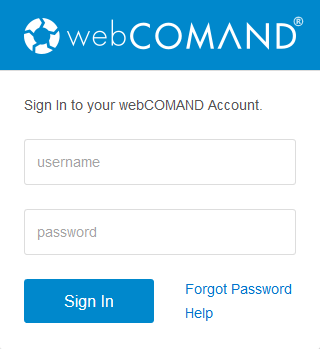 Sign In
Sign In
Once your password is set, you can sign in from the account web address that looks like https://<account>.webcomand.com/.
Unable to sign in?
If you are unable to sign in, click Forgot Password or Help in the bottom-right to get back on track.
User Interface
Once signed in, you will see the webCOMAND user interface, which is divided into two parts, the header and workspace.
Header
The header is always visible for consistent access to frequently used features and content.
- Apps - Installed Apps are accessible from the Apps menu.
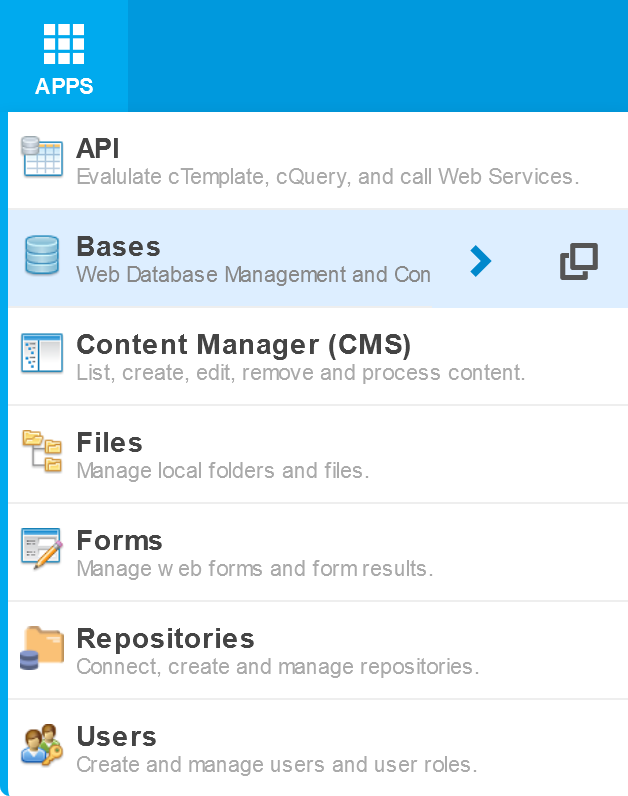
- Quick Links - Custom links to apps and content. Administrators can customize quick links per user role or user, and authorized users can further customize their own. If there are more quick links than fit in the header, a down-arrow will display to the right. Click or tap the down-arrow to display a scrolling list of additional quick links.
- Content - Any content or collection can be represented with a quick link. For example, the contents of a folder, list field within a content record, or results of a saved search or query. The number of content records in the collection is displayed in a numeric badge over the quick link icon. The badge will automatically update with a visual cue when the collection changes. Click or tap a quick link to display a summary of its contents. Click or tap contents in the summary to open in the App associated with the quick link (the App the quick link was created from), or right-click (tap and hold) to display options (Open With..., etc.).
- Help - Quick access to documentation about webCOMAND and various apps, as well as custom documentation specific to the account.
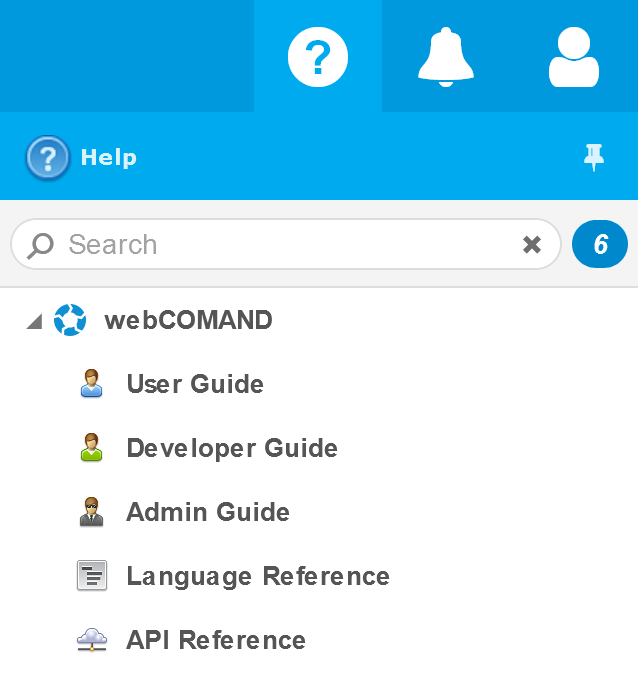
- Notifications & Tasks - List recent system notices and tasks. Notices include messages and alerts from the system, administrators and system-wide announcements from other users. Tasks represent scheduled and manually triggered tasks, such as a publish or repository backup. A numeric badge indicates active tasks and new notices. The badge is purple to indicate active tasks and/or unread notices, yellow to indicate only unread notices and/or tasks with unread warnings, and red to indicate a task with an unread error.
- Profile - Access your user account options, including change password and logout. A contact list shows other users and their status.
Learn how to customize the header.
Workspace
When you sign in, your default app will be launched and appear in the workspace below the header. Most webCOMAND apps feature common components, described next under Panels and Views. For information about specific apps, see Apps.
 webCOMAND Docs
webCOMAND Docs