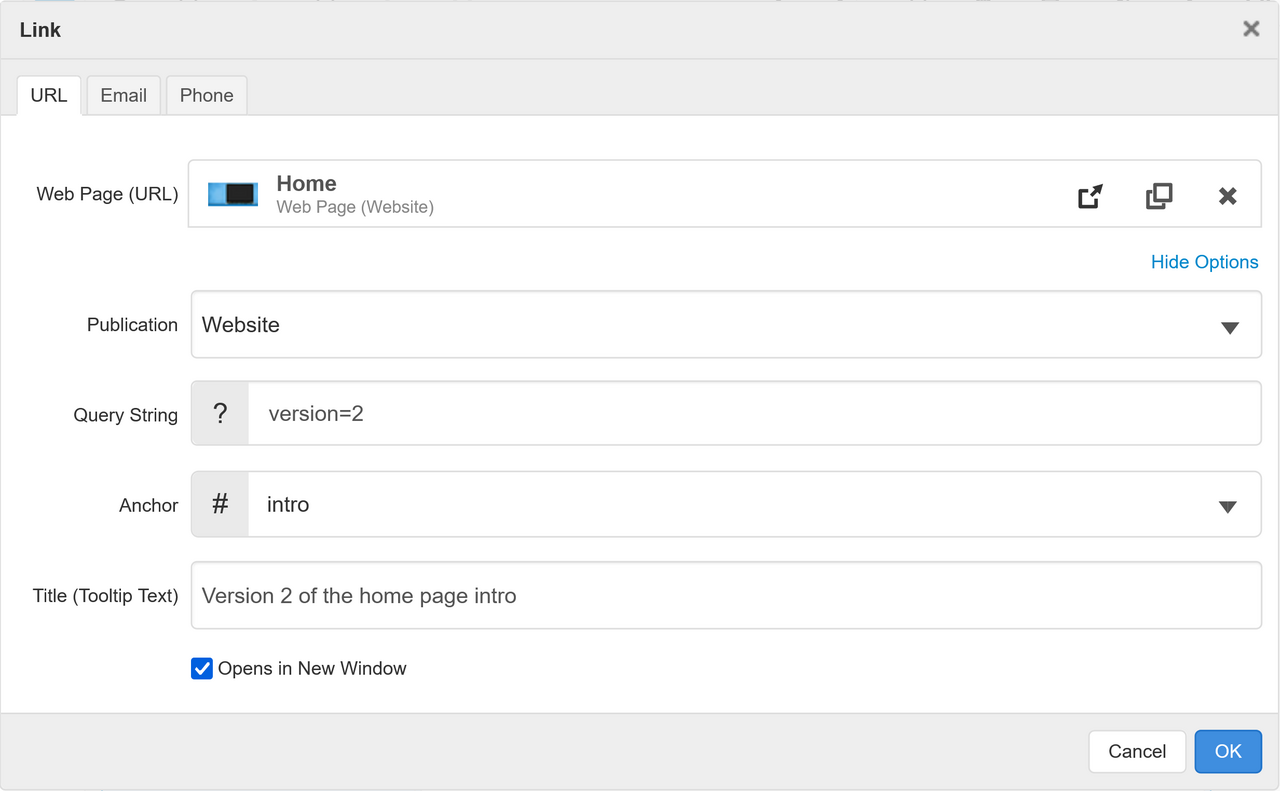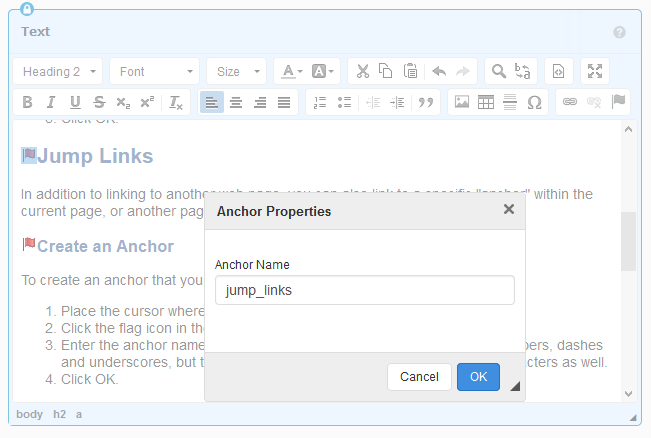Rich Text Links
Adding various types of links in the Rich Text Editor is easy, including:
- Web Page Links - Link to a third-party web address, or page or file published by webCOMAND.
- Jump Links - Jump to a predefined anchor on a web page.
- Email Links - Open a new email composition with a preset To, Cc, Bcc, Subject and/or Body.
- Phone Links - Call a phone number from a smartphone or other capable device or computer.
Web Page Links
To add a web page link:
- Select the text, image or other element you would like to turn into a link.
- Click the chain link icon in the toolbar.
- Enter or copy and paste the URL you would like to link to, or enter one or more keywords to search for pages published by webCOMAND.
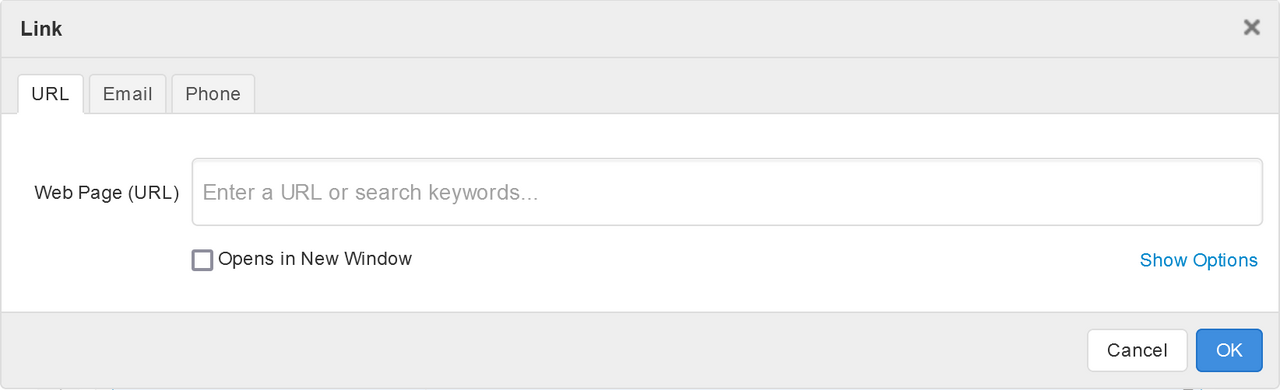
- Click "Opens in New Window" to have the link open in a new web browser tab or window.
- Click OK.
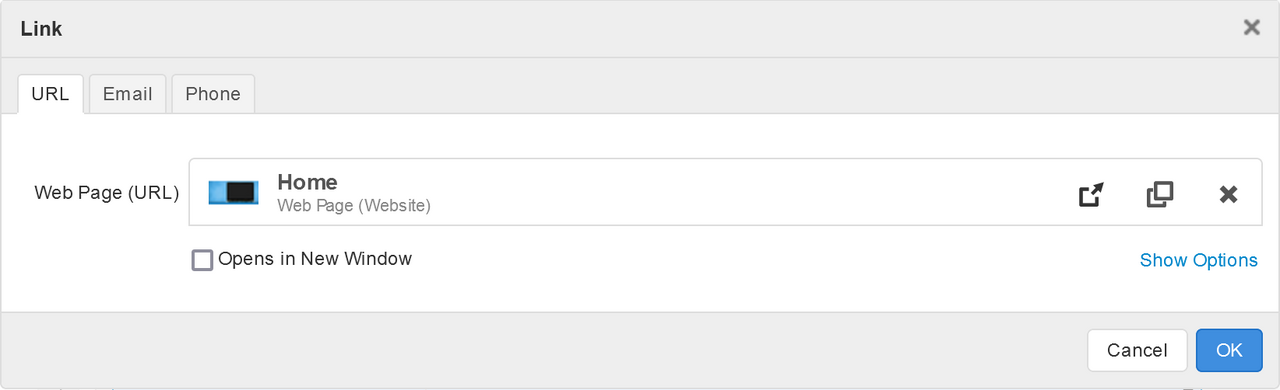
Recognized links are more robust than URLs and will publish correctly if the page's URL changes, and adjust to link to the appropriate staging or production page and variant (e.g. language translation) based on the page it is linked from.
Options
Click Show Options to reveal addition options.
- Publication - This will only display if the selected Web Page (URL) above is published to multiple publications (e.g. a Blog Post that is published to the main website and an auxiliary microsite) or variants of a publication (e.g. English, French and German). Auto will attempt to link to the same variant, staging or production publication that is being publishing. Select a specific publication or variant to publish to something else.
- Query String - Any number of ampersand (&) separated property/value pairs, which is known as query string.
- Anchor - A jump link (see below) to scroll to when the linked page loads. If the web page or URL contains jump links, you can click on the drop-down arrow to the right or start typing to display and select them.
- Title (Tooltip Text) - Text to display in a small text popup when the mouse cursor hovers over the link for a few seconds. This is known as a "tooltip".
Jump Links
In addition to linking to another web page, you can also link to a specific "anchor" within the current page, or another page. To do this on your own page, you must first create an anchor.
Create an Anchor
To create an anchor that you can then link to with a jump link:
- Place the cursor where you would like to add the anchor.
- Click the flag icon in the toolbar.
- Enter the anchor name. Anchor names typically only contain letters, numbers, dashes and underscores, but they can technically include spaces and other characters as well.
- Click OK.
A red flag icon will appear where the anchor was created. You can double-click the flag to edit the Anchor Name, or right-click to Edit or Remove the anchor.
Link to an Anchor
To link to an anchor on the same page:
- Select the text, image or other element you would like to turn into a jump link.
- Click the chain link icon in the toolbar.
- Enter the anchor name with a hash (#) symbol at the start. For example, "#section1".
- Click OK.
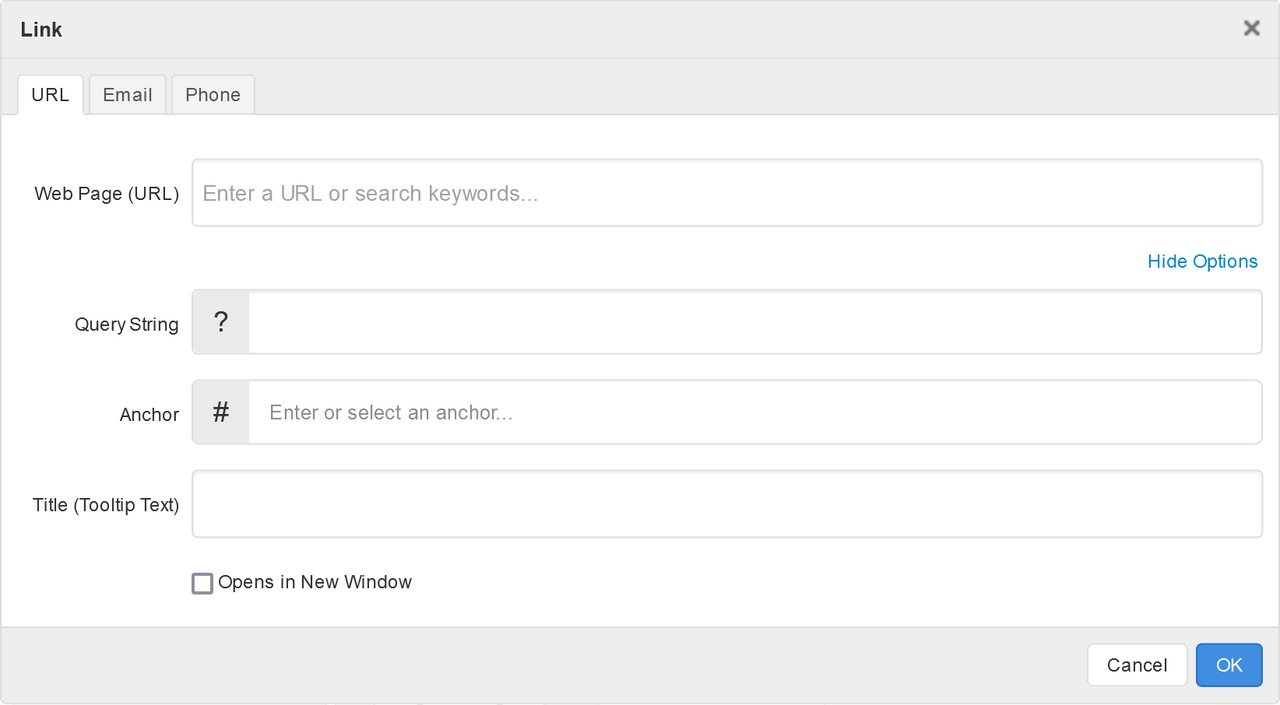
To link to an anchor on another page:
- Select the text, image or other element you would like to turn into a jump link.
- Click the chain link icon in the toolbar.
- Enter or copy and paste the URL you would like to link to, or search for a page published by webCOMAND.
- Click Show options select or enter the anchor in the Anchor (#) field. The drop-down will automatically load all anchors discovered at the web page.
- Click OK.
Email Links
To create a link that will open a new email composition with a preset To, Cc, Bcc, Subject and/or Body:
- Select the text, image or other element you would like to turn into an email link.
- Click the chain link icon in the toolbar.
- Click the Email tab at the top.
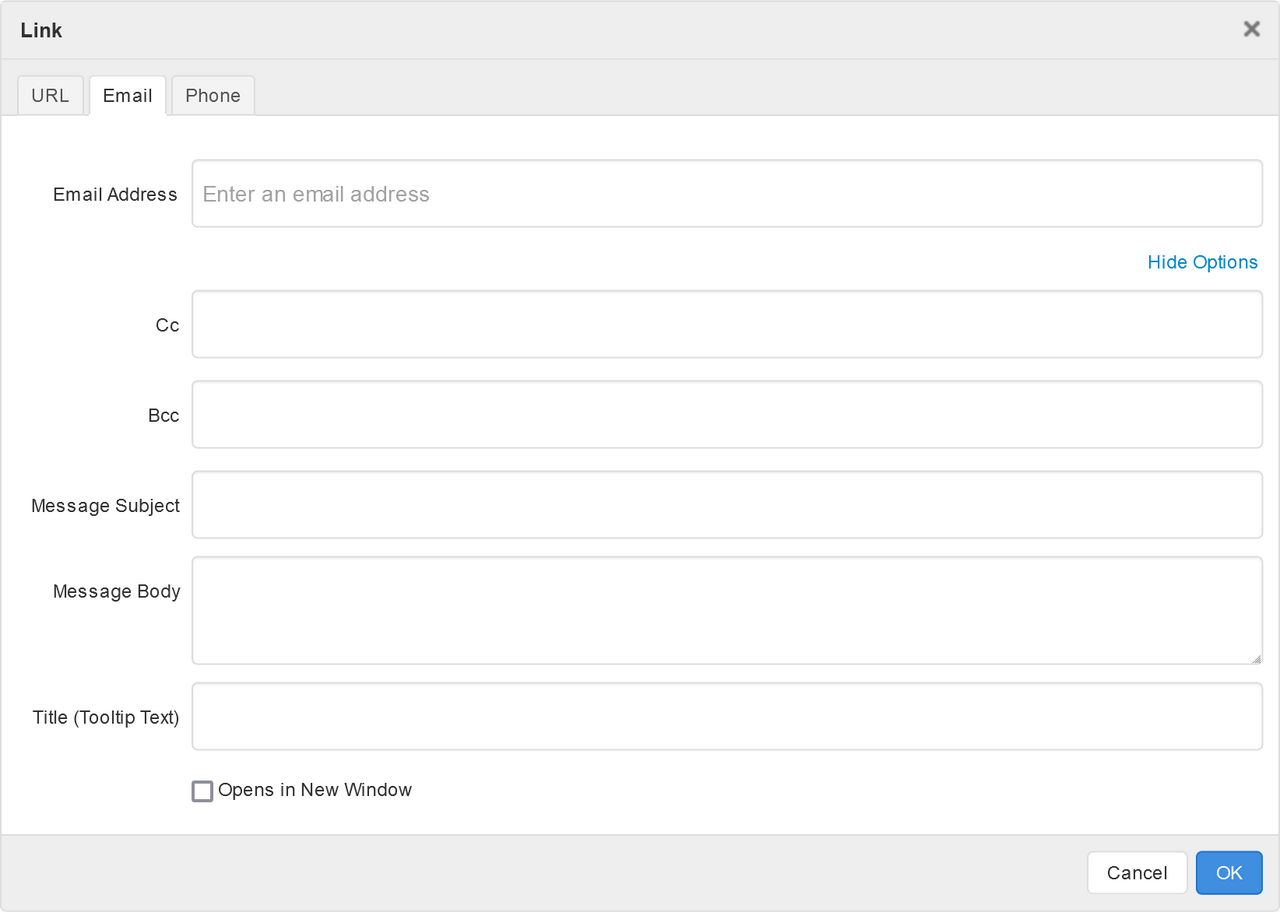
- Enter the To email address.
- Optionally, Show options and enter additional fields you would like to be preset.
- Click OK.
Phone Links
To create a link that will call a phone number from a smartphone or other capable device:
- Select the text, image or other element you would like to turn into an email link.
- Click the chain link icon in the toolbar.
- Click the Phone tab at the top.
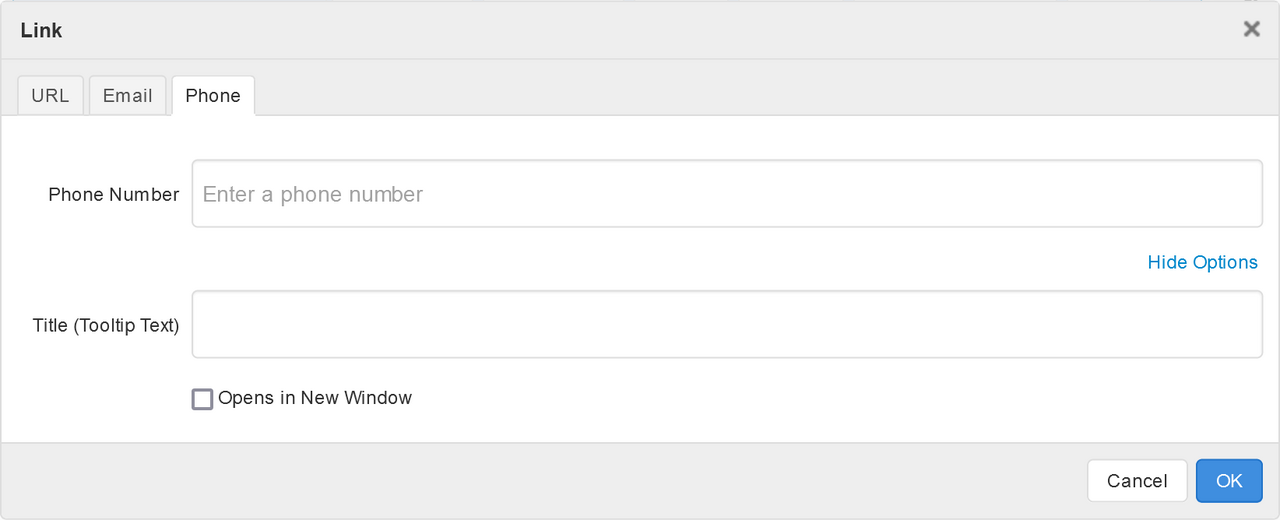
- Enter the To email address.
- Optionally, Show options and enter additional fields you would like to be preset.
- Click OK.
Edit Existing Links
Once a link is added, there are a few ways to edit it.
- Toolbar
- Place the typing cursor anywhere in the link text.
- Click the chain link icon in the toolbar.
- Mouse
- Double-click the link, or right-click the link and click "Edit Link"
- Keyboard
- Place the typing cursor anywhere in the link text.
- Press Ctrl+K
Remove Links
Once a link is added, there are a few ways to remove it.
- Toolbar
- Place the typing cursor anywhere in the link text.
- Click the chain link with "x" icon in the toolbar.
- Mouse
- Right-click the link and click "Unlink"
 webCOMAND Docs
webCOMAND Docs