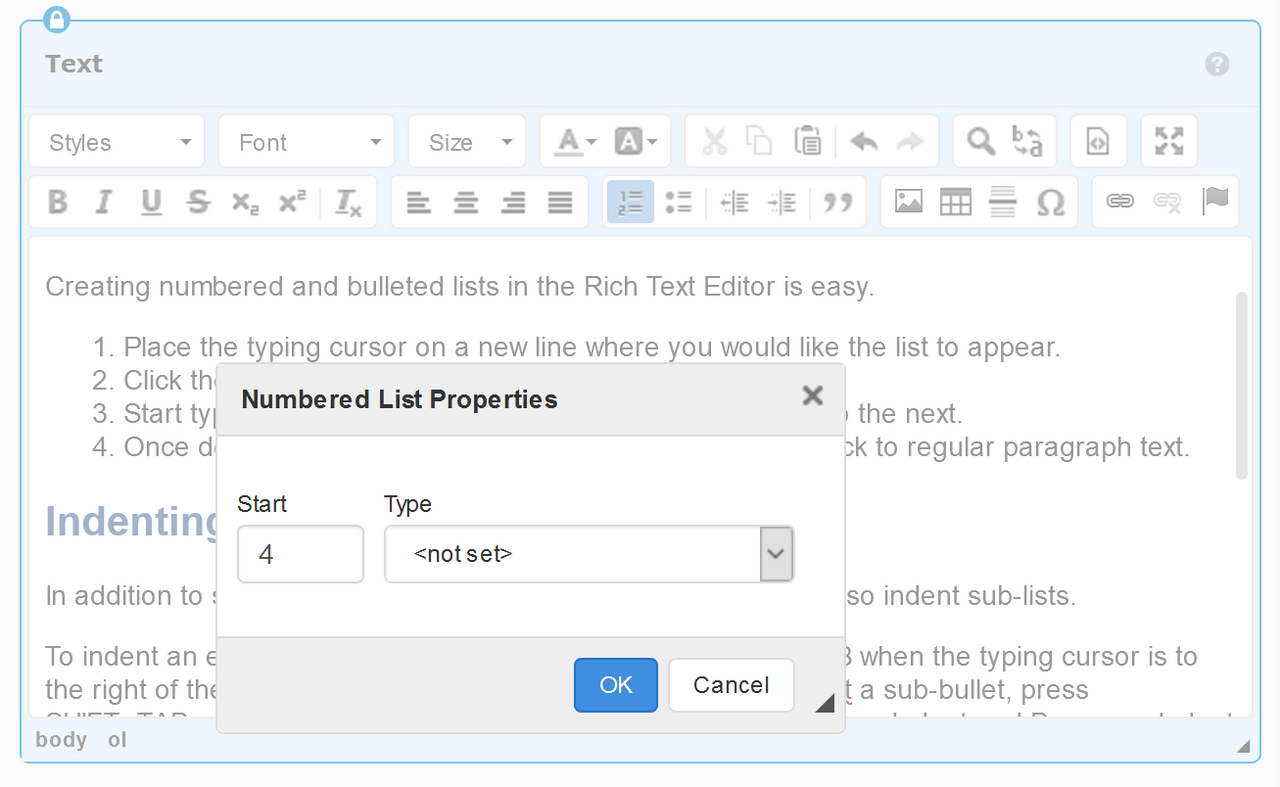Numbered & Bulleted Lists
Creating numbered and bulleted lists in the Rich Text Editor is easy.
- Place the typing cursor on a new line where you would like the list to appear.
- Click the number or bullet list icon in the toolbar.
- Start typing text, and press ENTER to move on to the next.
- Once done, press ENTER on a new bullet line to switch back to regular paragraph text.
Indenting
In addition to simple "flat" numbered and bulleted lists, you can also indent sub-lists.
To indent an existing bullet to convert it to a sub-bullet, press TAB when the typing cursor is to the right of the bullet, anywhere within the bullet text. To unindent a sub-bullet, press SHIFT+TAB. As an alternative to TAB and SHIFT+TAB, the Increase Indent and Decrease Indent toolbar buttons can be used.
Custom Bullets
The bullet type can be changed between Disc, Circle and Square. Change the bullet type with the following steps.
- Right-click on the bullet or text to the right and select "Bullet List Properties".
- Select the desired bullet type in the Type drop-down.
- Click OK.
Custom Numbering
The start number and number type (Decimal, Alpha, Roman) can be customized for a numbered list from the "Numbered List Properties" menu, available when you right-click on a numbered bullet or the text to the right.
Start
Sometimes a numbered list is broken up into parts, across paragraphs, sections or pages.
When numbering restarts at one, but you would like a bullet to pick up where a bullet on a previous paragraph, section or page left off, change the numbering start with the following steps.
- Right-click on the bullet or text to the right and select "Numbered List Properties".
- Enter a new number in the Start input.
- Click OK.
Type
The number type can be changed between Lower Roman, Upper Roman, Lower Alpha, Upper Alpha and Decimal numbers. Change the number type with the following steps.
- Right-click on the bullet or text to the right and select "Numbered List Properties".
- Select the desired number type in the Type drop-down.
- Click OK.
Inconsistent Bullet Spacing
In some cases, number and bullet lists may display with odd or inconsistent spacing. There are a few reasons this can happen, each with their own solution.
Custom Spacing
Bullets may contain custom spacing, which may result in extra spacing above, below and even to the left/right of the bullet text. This can happen when pasting from a rich text source, like a Microsoft Word Document, that contains bullets with custom spacing.
To remove custom spacing from a bullet:
- Select all of the text for a bullet (pro tip: double-click the bullet).
- Click the Remove Format button (
 ) in the toolbar.
) in the toolbar.
Paragraph Spacing
Bullets may contain a paragraph, instead of just a line of text. Bullet text formatted as a paragraph will have extra spacing before and after the bullet and text. This can happen when pasting from a rich text source, like a Microsoft Word Document, that contains bullets containing paragraphs or custom spacing.
To remove paragraph formatting within a bullet:
- Place the typing cursor at the start of the bullet text.
- Click the highlighted number or bullet button (see green outlined buttons at top of this page) in the toolbar to remove the bullet, leaving the text as a simple paragraph.
- Click the same button again to convert the remaining paragraph back to a bullet, now without the paragraph.
To add paragraph formatting within a bullet:
- Place the typing cursor at the start of the bullet text.
- Select Paragraph from the Styles option in the toolbar.
Line Break Spacing
Bullets may contain line breaks anywhere in the text resulting in an extra line space before, within or after a bullet.
To remove line break spacing within a bullet:
- Place the typing cursor at the start of an empty line before, after or within a bullet.
- If the empty line is the same line as the number or bullet, press the Delete key.
- If the empty line is below/after the number or bullet, press the Backspace key.
 webCOMAND Docs
webCOMAND Docs